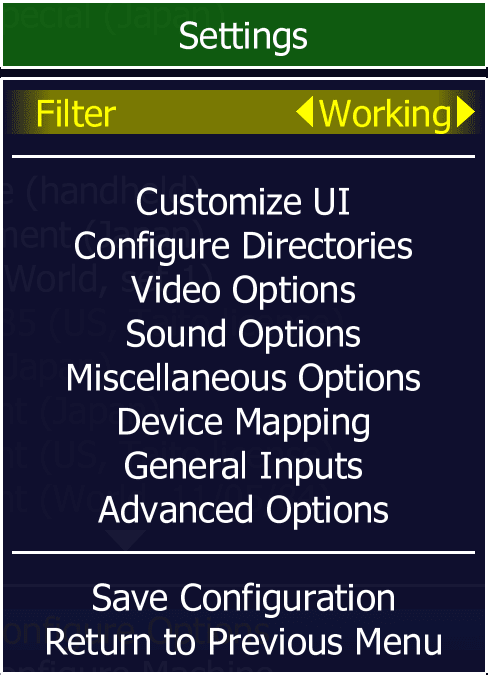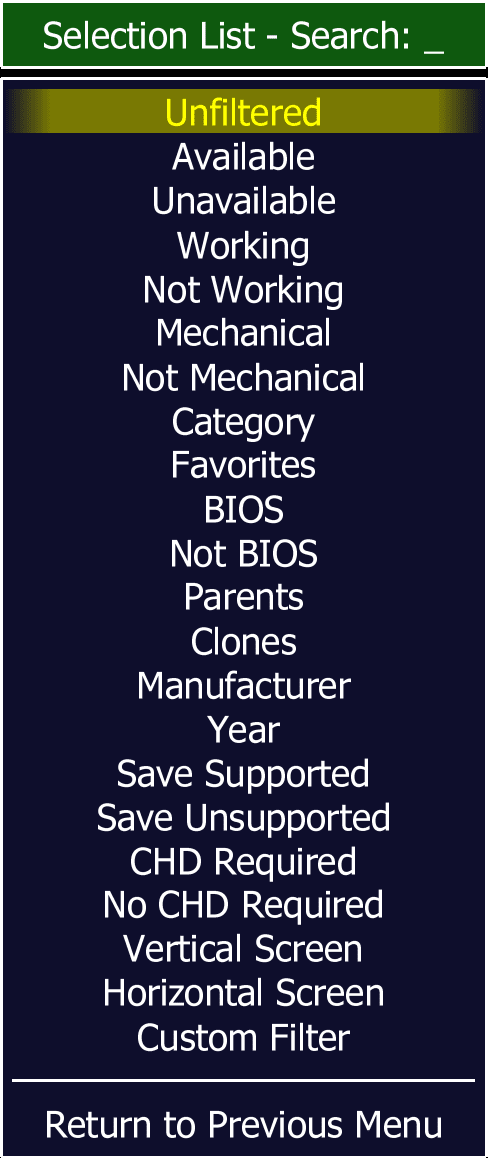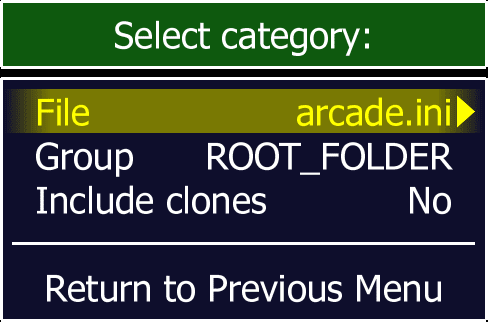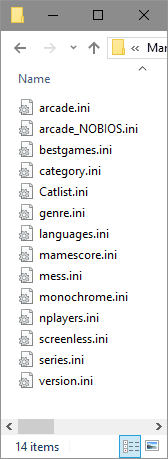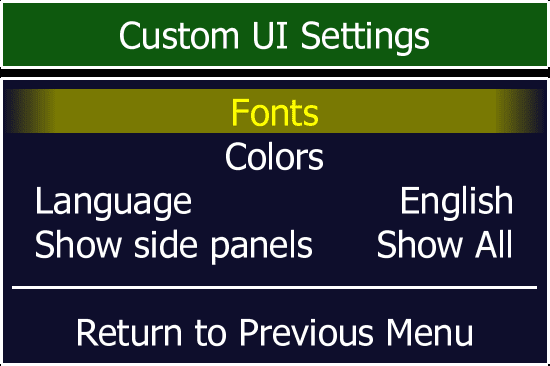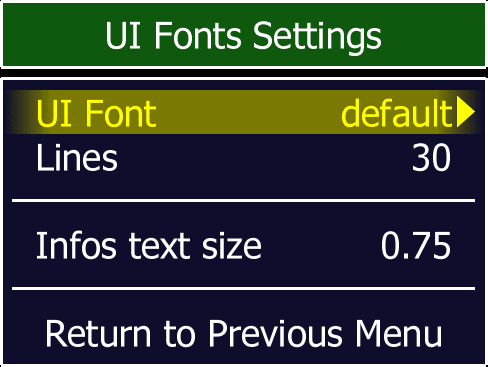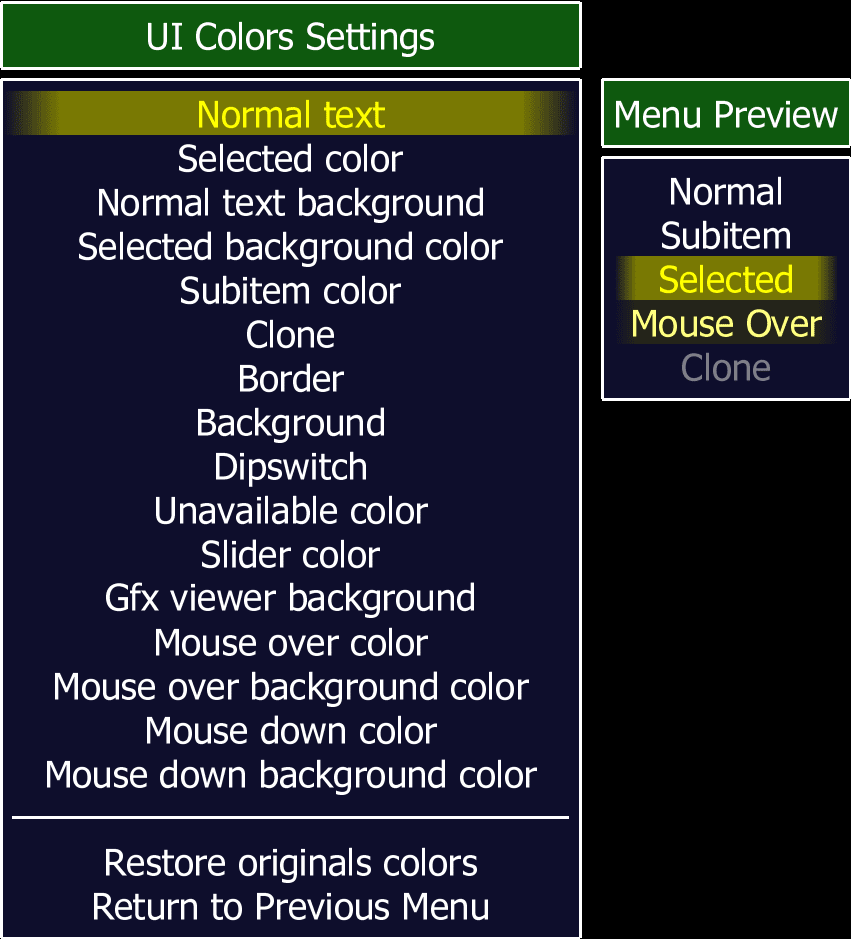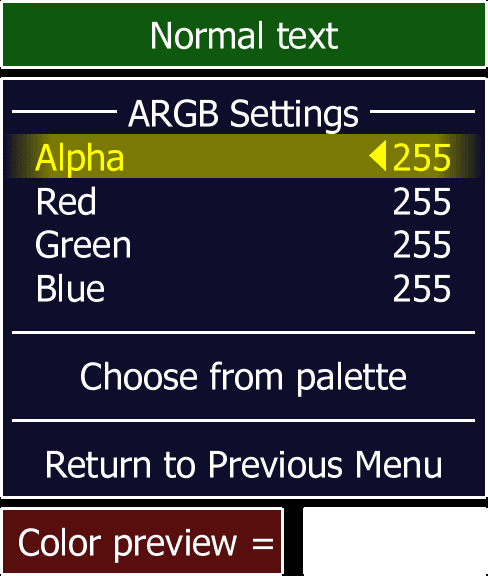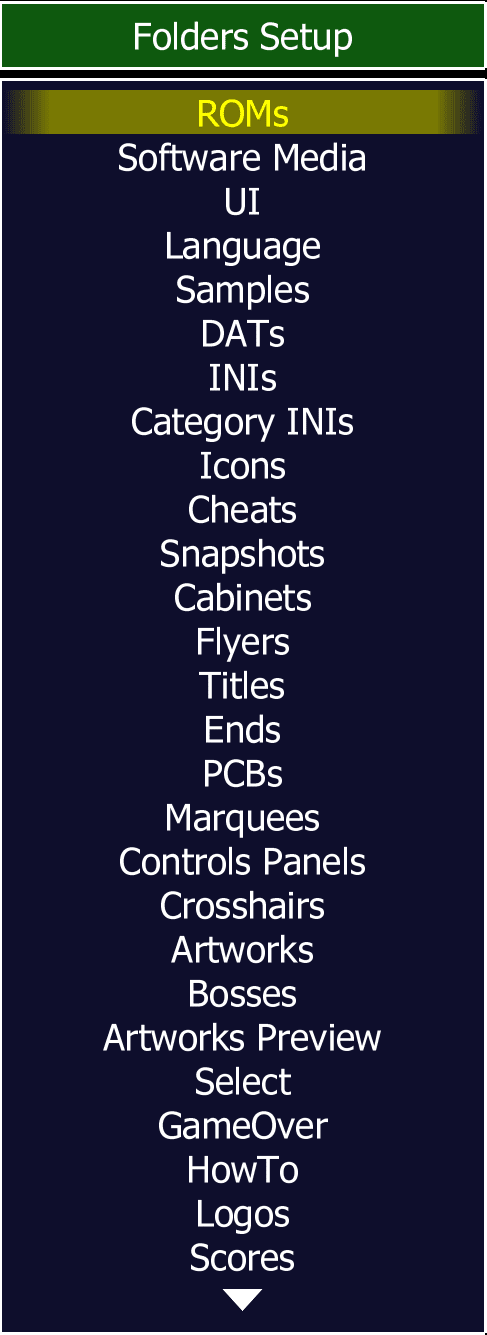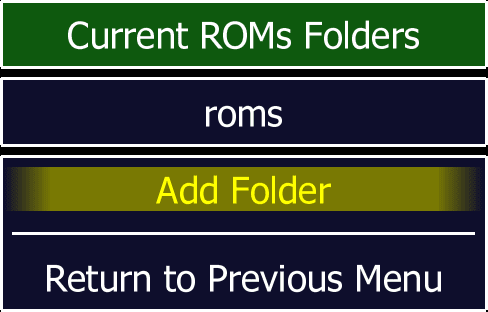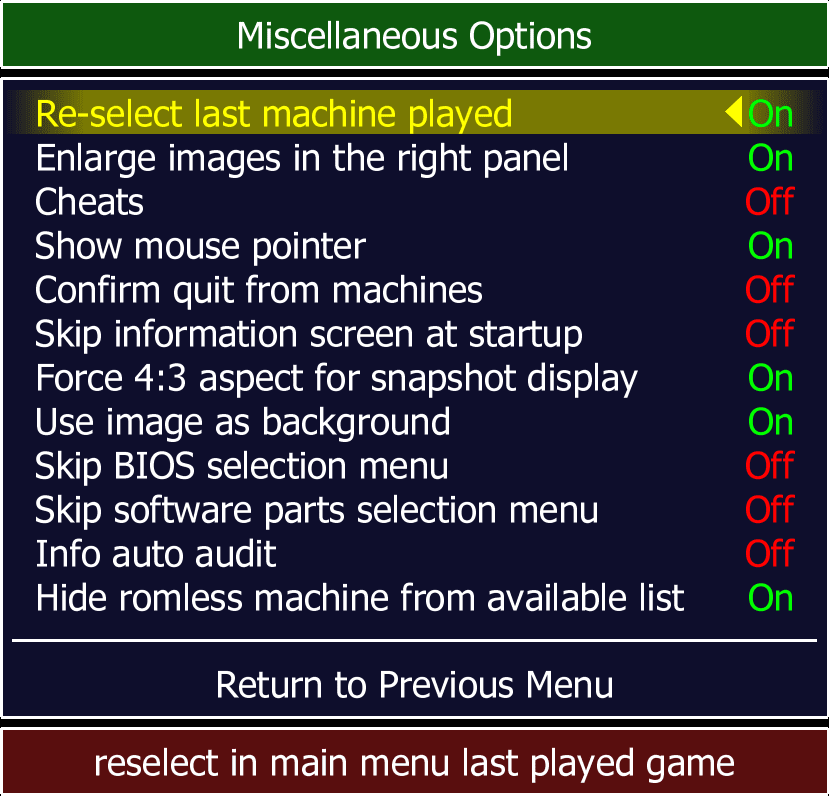Configure Options Menu
This is the menu that will open when you select the "Configure Options" from the main screen. As you can see, there are several sub-menus available including setting up custom filters for the system list as well as access to nearly all of MAME's settings. You can also customise the user interface colours and fonts as well. Any options that you change here will affect all the systems in MAME and are save in the mame.ini file in the C:\Mame folder. UI settings are saved in a file called UI.ini in the C:\Mame folder.
Filter Options
The filter option lets you select a filter for the main game list. The filters help sort and and reduce the amount of machines listed in the main list.
This is the same as the left hand panel on the main screen. There are a couple of filters that open new menus when you select them. If you select custom filter, you will see an extra option that allow you to combine existing filters into a new one.
Custom filters are a combination of other filters. To combine filters, click the top filter and pick the first filter you want to use. Click the add filter option and you will then be able to add another filter to the list. The custom filter is saved as a file called custom_MAME_filter.ini in the C:\Mame\ui folder.
If you select the category option then you can select from some custom ini files that allow you to filter the games list by different categories. These categories are stored in folder .ini files in the C:\Mame\folders folder. Here are some of the custom folder files...
You can pick the folder .ini file from the file option on the categories menu. If the folder .ini has systems grouped together then you can select which group to filter on the groups menu. Folder .ini files can be found on the Progetto-Snaps site or as part of the Pleasuredome MAME Extras torrent.
Custom UI Settings
This menu lets you customise the colours and fonts on the user interface. The custom filter is saved as in a file called UI.ini in the C:\Mame folder.
The UI Font Settings menu lets you select the font and size of the text for the MAME user interface.
"UI font" lets you select the font that you want to use and "Lines" lets' you select the default font size. Finally, "Infos text size" sets the scaling of the text for the info panels. This is necessary as there is normally a lot of info and adjusting the scaling will let you fit more text on the panel.
UI Color Settings allows you to change the colour of each element of the user interface. As you can see, there is a preview to the right of the menu that will show you a realtime view of your changes. Clicking an item will open this screen...
Red, Green and Blue are the colour components of each element. There is a preview of the selected colour at the bottom. Alpha is the amount of transparency used on each element. Setting this higher will make the element more see-through. "Choose from pallette" allows you to also pick from a set of colours. NOTE you will not see the full effect of your changes until you exit from all menus. To save your colour settings you will need to go back to the "Save Configuration" option on the first menu. The colour settings are saved as in a file called UI.ini in the C:\Mame folder.
Configure Directories
This page lets you set up the folders that MAME will save to and load from.
To change a folder, click the item you want to change and a new screen will appear.
To add a new folder just click the "Add Folder" button and select the folder you wish to add. You need to press the TAB key to save the selcted folder to the list. NOTE You can't remove a folder if there is only one in the list. You can find the information about the files and folders MAME uses here.
Miscellaneous Options
I've skipped the other options as they are covered on the mame Options and Keyboard Shortcuts pages.
The miscellaneous options menu is covered below.
| Option | Description |
| Reselect last machine played | Remembers the last system that ytou played when you re-load MAME. |
| Enlarge images in the right panel | Scales up smaller images to fit the right panels width. |
| Cheats | Turns on the MAME cheat system. More information can be found on the Additional Files page. |
| Show mouse pointer | Enables / Disables the on-screen mouse pointer on the UI. |
| Confirm quit from machines | Enable an on-screen prompt to confirm that you want to quit a system. |
| Skip information screen at startup | Skips the game info screen when you load a system. |
| Force 4:3 aspect for snapshot display | Saves screen snapshots in a standard 4:3 ratio despite it's screen shape. |
| Use images as background | Enables the use of images as the background of the main screen. |
| Skip BIOS selection menu | Disables the BIOS selection menu when loading a system. MAME will use it's default BIOS if enabled. |
| Skip software parts selection menu | This option will run a system without asking for a software image. |
| Info auto audit | Automatically audits any system to make sure that the required roms are correct. This info is shown in the infos panel. |
| Hide romless machine from available list | This option removes any system that doesn't require a rom to run. This is great for removing devices and un-loadable machines. |