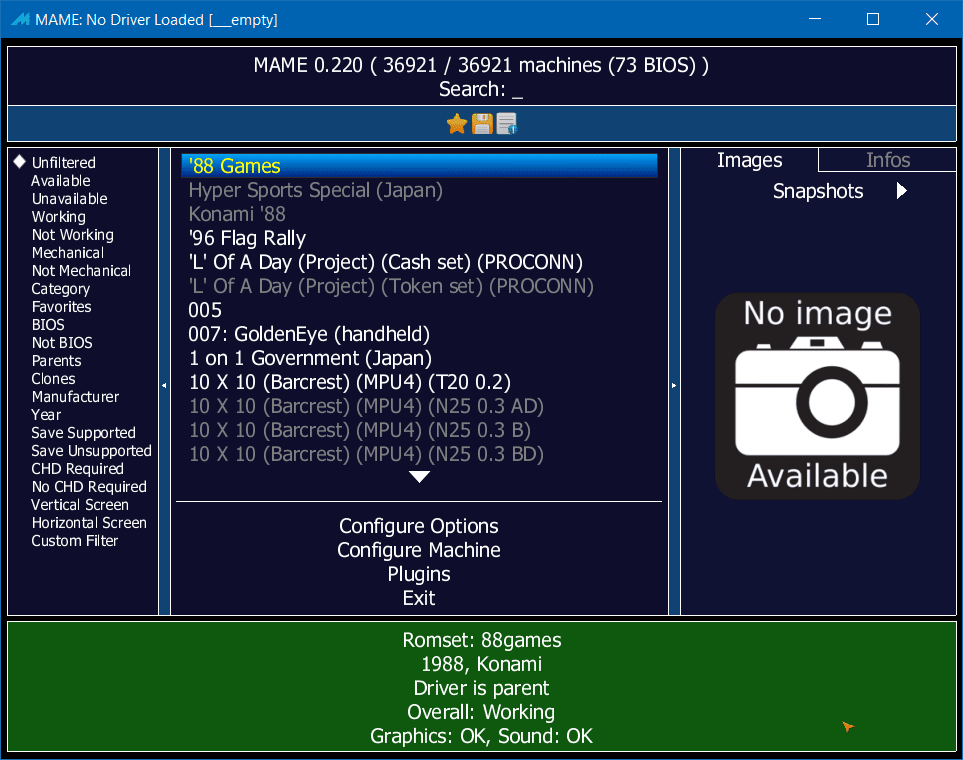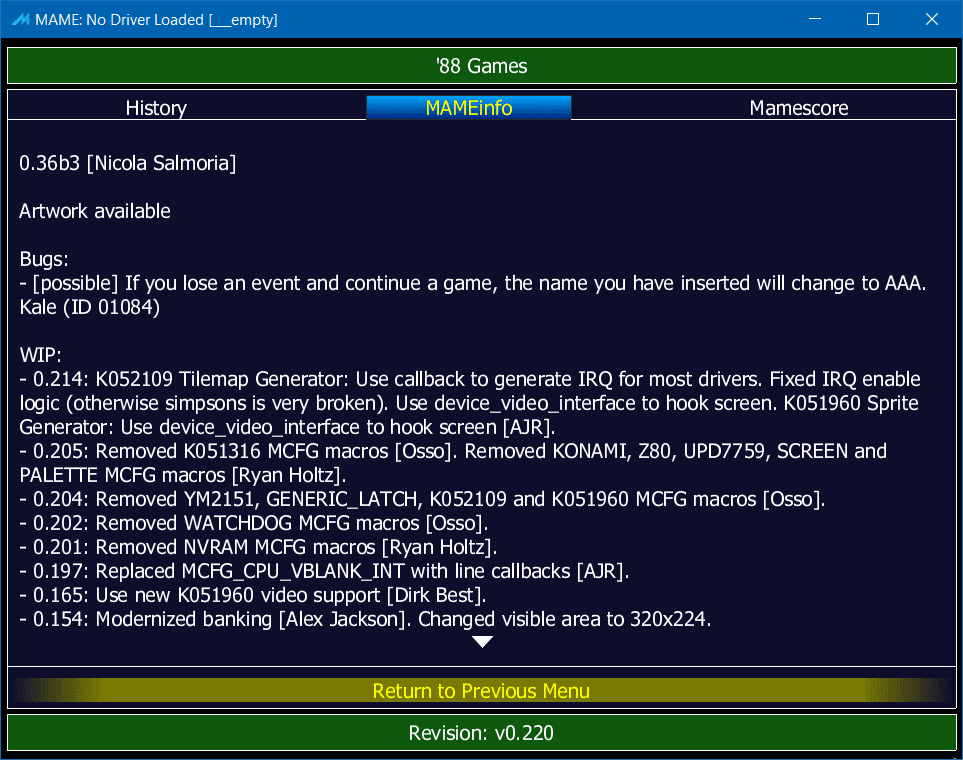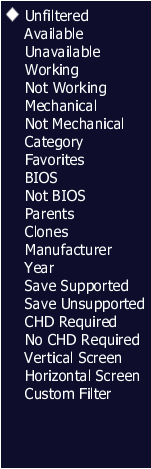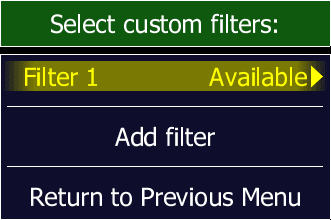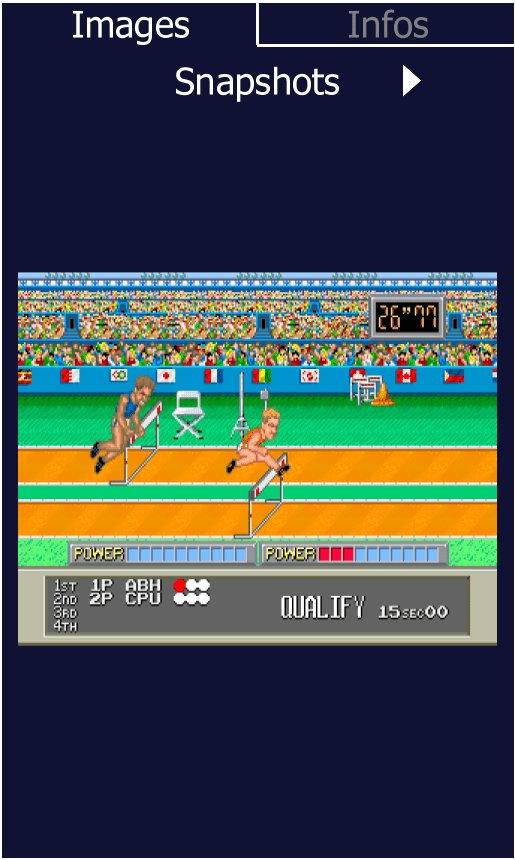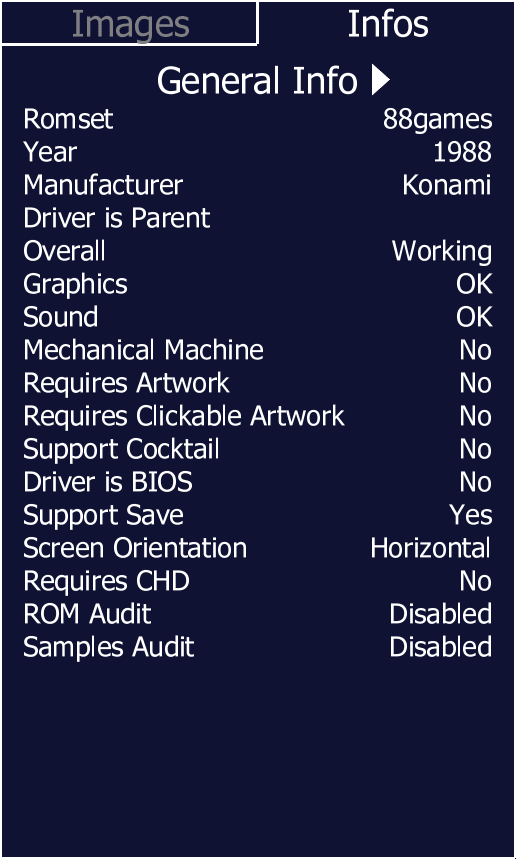Main Screen
This is the MAME user interface. It's split into several frames that give information or allow you change settings. Between the central frames are areas with arrows in them. Clicking these will open or close the side frames, increasing/decreasing the size of the games list.
Header Panel
This area gives you the version info for MAME and the name of any system that you are searching for.
To search for a system, all you need to do is type it's name in. There is no need to click anywhere to do this. You will see what you type next to "Search:" and the game list will automatically update with systems names that contain the words you've typed.
In the lighter part of the frame, there are a couple of icons. The star allows you to favourite the system that you have selected in the list. Any system that you have favourited can be filtered in the filter frame. The disk icon allows you to save the current game list as a text file. This can be plain text or as an XML file in the same format as the -listxml command line option. The created files are saved into the C:\Mame\ui folder. The final icon allows you to view any dat file that you have in the C:\Mame\dats folder.
Dat files are used by MAME to display extra information about systems. There are several dat file supported by MAME. You can find more information about them on the Additional Media page available from the menu at the top of the page.
Filters Panel
This frame allows you to filter the game list.
As you can see there are several categories that you can use. These filters work on top of any search words that you may have entered. You can also create a custom filter where you can combine any of the other filters together.
Press the add filter button to add extra filters. Use the left and right buttons to select the filter you want. When done, you will see an icon next to any filters you have selected in the main list.
Media Panel
The media panel is used to display images of systems and additional information not shown on the bottom info frame.
The images are stored in various folders and contain in-game screenshots of several categories and also images of the systems hardware. The categories are...
| Category | Folder | Description |
| Snapshots | ..\MAME\snap |
Contains screen captures of running systems |
| Cabinets | ..\MAME\cabinets |
Contains images of the outside of systems |
| Control Panels | ..\MAME\cpanel |
Contains images of a systems control panel |
| PCBs | ..\MAME\pcb |
Contains images of the outside of systems |
| Flyers | ..\MAME\flyers |
Contains scans of system flyers |
| Titles | ..\MAME\titles |
Contains screen captures of the title page of running systems |
| Ends | ..\MAME\ends |
Contains screen captures of the end screen of running systems |
| Artwork Preview | ..\MAME\artwork preview |
Contains screen captures of running systems with MAME's artwork enabled |
| Bosses | ..\MAME\ends |
Contains screen captures of the main boss in games |
| Logos | ..\MAME\logo |
Contains company logos of various systems |
| Versus | ..\MAME\versus |
Contains screen captures of player v player screens in games |
| Game Over | ..\MAME\gameover |
Contains screen captures of game over screens in games |
| How To | ..\MAME\howto |
Contains screen captures of play instruction screens in games |
| Scores | ..\MAME\scores |
Contains screen captures of hi-score screens in games |
| Select | ..\MAME\select |
Contains screen captures of player select screens in games |
| Marquees | ..\MAME\marquees |
Contains images of the graphics above a systems screen |
| Covers | ..\MAME\covers |
Contains images of box artwork for hardware and software |
All the images and DAT files can be downloaded as a torrent from the Pleasuredome website or individually from the Progetto-Snaps site.
The infos tab gives you general information on the specified system. This panel shows you the status of driver that runs the the system that you have selected. Clicking the arrow will also allow you to access to any extra information held in any dat files you have in the C:\Mame\dats folder.
Status Panel
This panel gives information about the working status of system that you have selected.
For fully working systems the panel will be green and for non-working or part-working systems, it will go amber or red. For non or part working systems, the panel will tell you which element of the driver isn't working.